今回はサクラエディタでタブ文字列を置換する方法を説明します。タブ文字列とはキーボードの[Tab]キーを押したときに挿入される文字列です。
利用シーン
タブ文字列を置換するケースとしてすぐに思いつくのは、エクセルのデータをカンマ区切りデータ(CSVデータ)に変更したい場合などです。
※エクセルで複数セル(横方向のセル)を選択してコピーした後、サクラエディタに貼り付けるとセルとセルの間に含まれる文字がタブ文字列です。
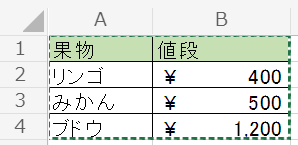
↓エクセルでコピーしてサクラエディタに貼り付け

変換方法
サクラエディタでタブ文字列を変換する方法は2通りあります。
1つ目は通常の置換で変換
2つ目は正規表現の置換で変換
通常の置換で変換する方法
- 置換を行う前にタブ文字列を1つ選択してコピー(ショートカットキー:Ctrl+S)を行います。
- [メニュー]-[検索]-[置換](ショートカットキー:Ctrl+R)を選択します。
- 変換前項目で貼り付け(ショートカットキー:Ctrl+V)ます。
- 変換後項目に変換後の文字列を指定します。今回はカンマ(,)を指定します。
- 置換ボタンかすべて置換ボタンをクリックします。
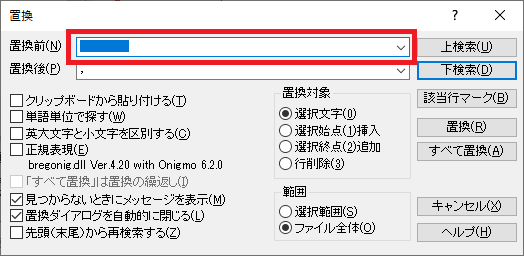
すべて置換ボタンを押した結果です。

正規表現の置換で変更する方法
次に正規表現を使用する方法です。正規表現ではタブ文字列は「\t」で表します。
正規表現について詳しく知りたいかたはネットで調べてください。軽く理解したいのであれば
サルにもわかる正規表現入門
のサイトがおすすめです。正規表現を覚えると非常に複雑な検索も行えますので、覚えることをお勧めします。
- [メニュー]-[検索]-[置換](ショートカットキー:Ctrl+R)を選択します。
- 変換前項目に「\t」を指定します。
- 変換後項目に変換後の文字列を指定します。今回はカンマ(,)を指定します。
- 正規表現にチェックを付けます
- 置換ボタンかすべて置換ボタンをクリックします。
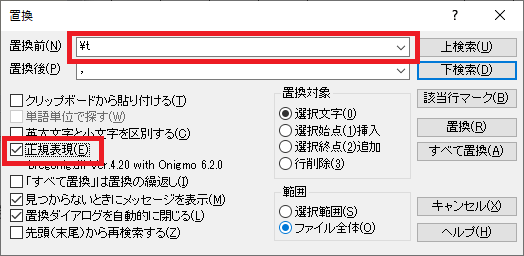
結果は、通常の置換方法と同じになります。


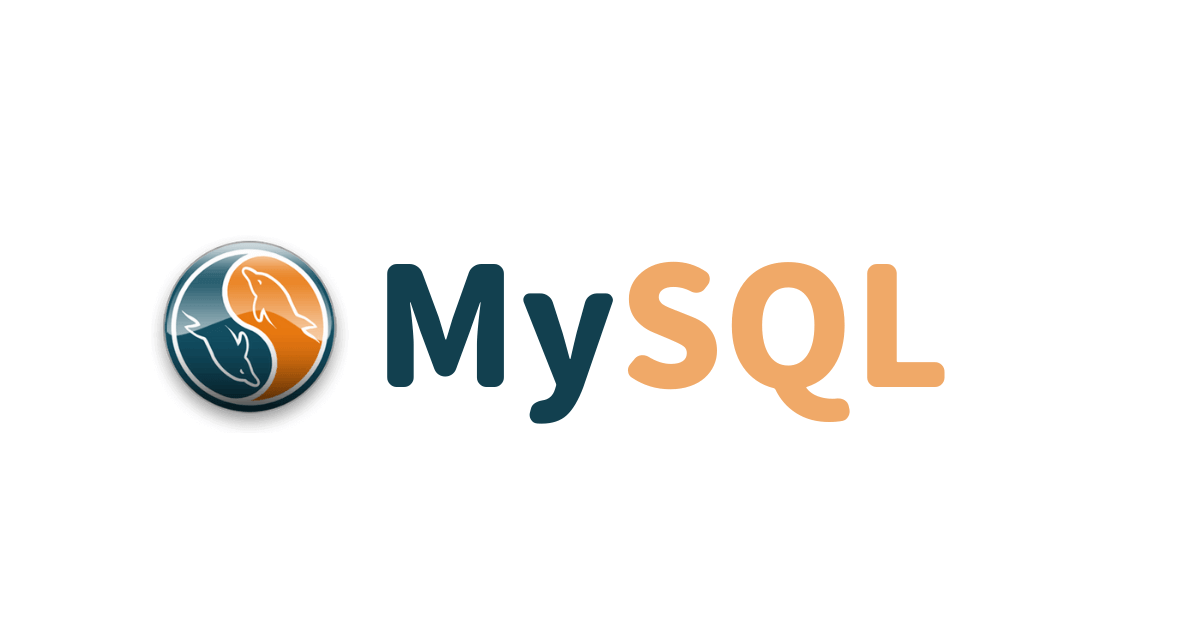
コメント