サクラエディタでタブ表示を行う方法を説明します。インストール直後の状態だと開いているファイルごとにサクラエディタのウィンドウが表示されますが、今回説明する設定を行うことでブラウザの様にウィンドウが1つでタブを切り替えることでファイルの表示を切り替えることができます。
設定方法
メニューの[設定]-[共通設定]を選択します(ショートカットキーだと[Ctrl]+6)。共通設定ウィンドウの「タブバー」を選択して以下の設定を行います。
- 「タブバーを表示する」にチェック
- 「ウィンドウをまとめてグループ化する」にチェック
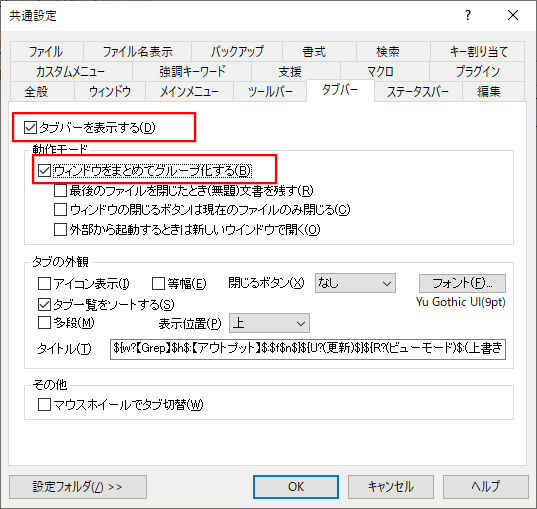
これで設定は完了です。ちなみに「ウィンドウをまとめてグループ化する」にチェックをいれない場合、見た目はタブ表示になりますが、ウィンドウは別々のままになります。ブラウザの様なタブ表示を行いたい場合は「ウィンドウをまとめてグループ化する」にチェックを入れてください。
これでタブバーが表示されます。タブを切り替えることでファイルの表示を切り替えることができます。
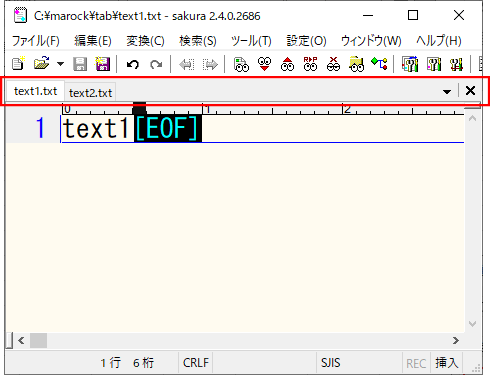
ウィンドウを閉じる場合の動作
先ほどの設定を行うと「×」ボタンが2つ表示されます。
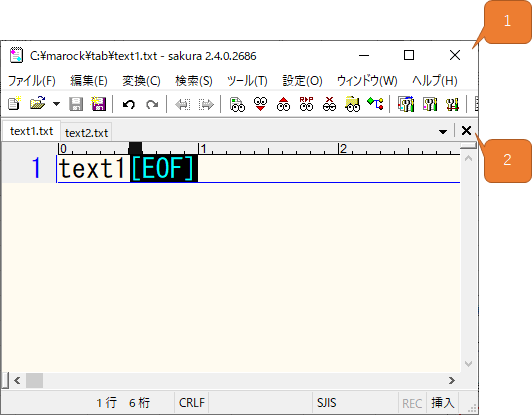
- 1つめの「×」はすべてのタブのファイルを閉じます。
- 2つめの「×」は現在選択しているタブのファイルを閉じます。
ちなみにウィンドを閉じるショートカットキー([Alt]+F4)は1つめの「×」と同じ動作になります。
サクラエディタではこの「×」ボタンの動作を逆にすることができます。先ほどと同じ用に共通設定ウィンドウを表示して以下の設定を行います。
- 「ウィンドウの閉じるボタンは現在のファイルのみ閉じる」にチェック
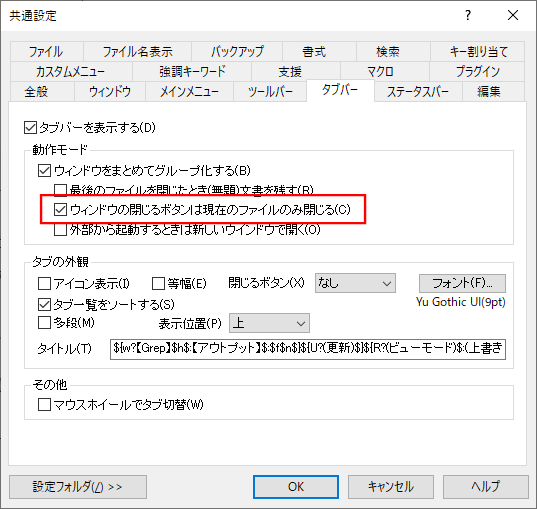
この設定を行うことでサクラエディタの画面がこうなります。
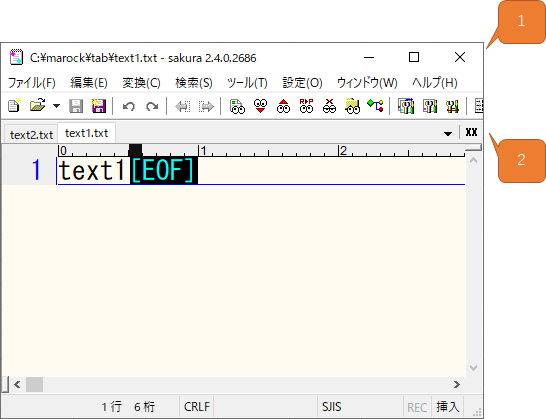
2つめの「×」ボタンが「××」に変わっています。
- 1つめの「×」は現在選択しているタブのファイルを閉じます。
- 2つめの「×」はすべてのタブのファイルを閉じます。
ちなみにウィンドを閉じるショートカットキー([Alt]+F4)は1つめの「×」と同じ動作になります。
タブを切り替えるショートカットキー
最後にタブを切り替えるショートカットキーを紹介します。
[Ctrl]+[Tab]
現在選択しているタブの一つ右側のタブを表示します。現在選択しているタブが一番右側の場合、一番左のタブを表示します。
[Ctrl]+[Shift]+[Tab]
現在選択しているタブの一つ左側のタブを表示します。現在選択しているタブが一番左側の場合、一番右のタブを表示します。
つまり[Ctrl]+[Tab]と逆の順番にタブが切り替わります。

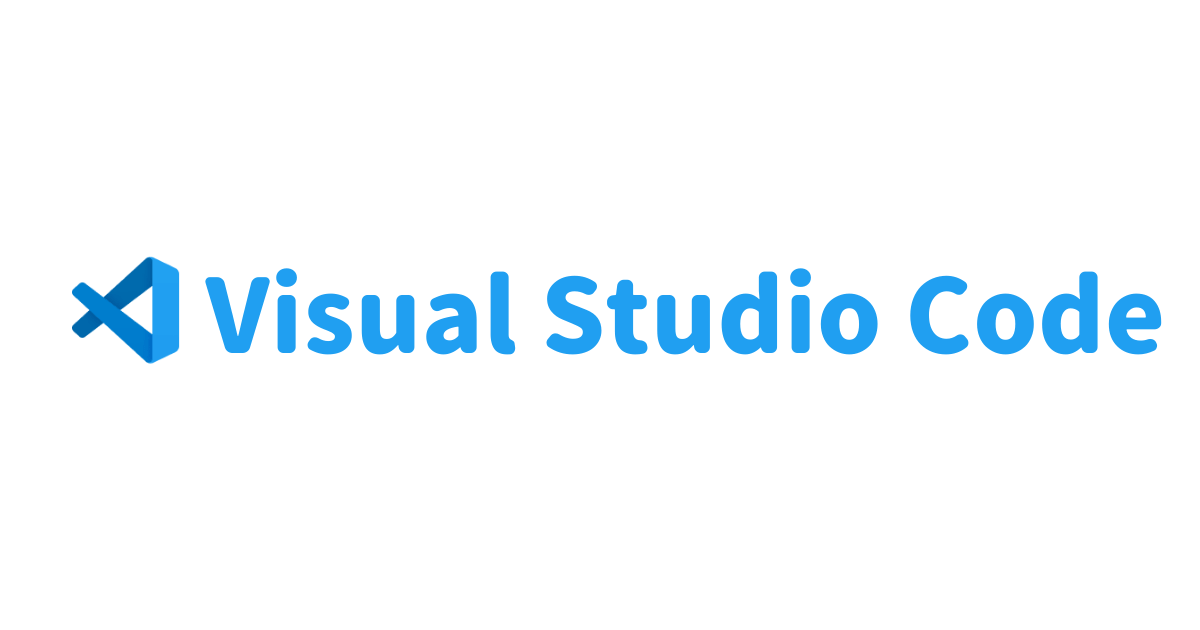
コメント