サクラエディタを使用しているなら絶対覚えておいた方がいい矩形選択について説明します。読み方は「くけいせんたく」です。通常文字列の選択は連続した文字列しか選択できませんが、矩形選択を使用すると長方形の形で文字を選択することができます。今回は矩形選択のやり方と、どんな使い方ができるかを紹介します。
矩形選択のやり方
矩形選択のイメージ
まずは矩形選択を行っている状態のイメージです。

通常の選択だとこうなります。

見ての通り、連続した文字列の選択ではなく、長方形に文字列を選択した状態です。
矩形選択の方法
矩形選択を行うには、長方形に選択したい角(左上、左下、右上、右下のどこでも構いません)でメニュー-[編集]-[矩形選択]-[矩形範囲選択開始]を選択します(ショートカットキーは[Shift]+[F6])。その後、カーソルを移動して選択範囲を決定します。
もっと簡単な方法として、[Alt]+矢印キーでも矩形選択を行うことができます。
矩形選択で何が出来るか
長方形型に選択できて何が嬉しいかですが、いろんな使い方が出来ます。ここでは、数パターンの実例で紹介したいと思います。
先頭の文字を大文字に変換したい
下図の様な単語の一覧があり、先頭の1文字を大文字にしたい場合は、先頭の1文字を矩形選択します。
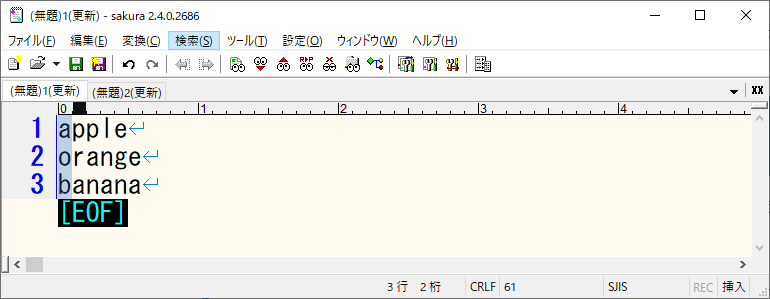
この状態でメニュー[変換]-[大文字]を選択(ショートカットキー:[Ctrl]+F7)すると、先頭の1文字のみを大文字に変換することができます。
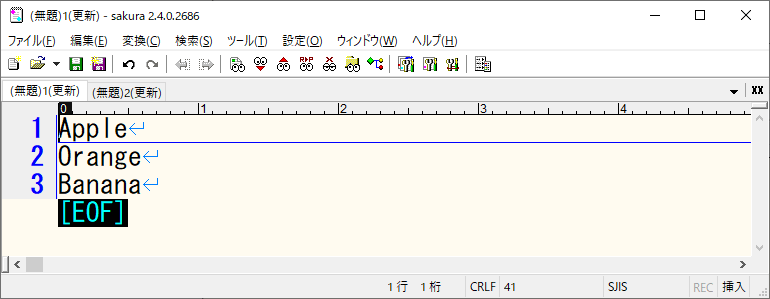
指定した列に文字列を追加したい
2から4行目の3列目に同じ文字を追加したい場合、3列目が長方形の左側になるように矩形選択を行います。矩形選択の状態で追加したい文字を入力すると選択中の行全てに同じ文字が追加されます。
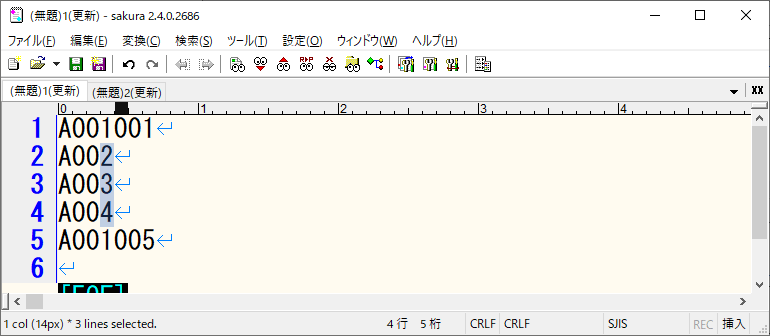
この状態で「100」と入力すると2から4行目の3列目に「100」が追加されます。
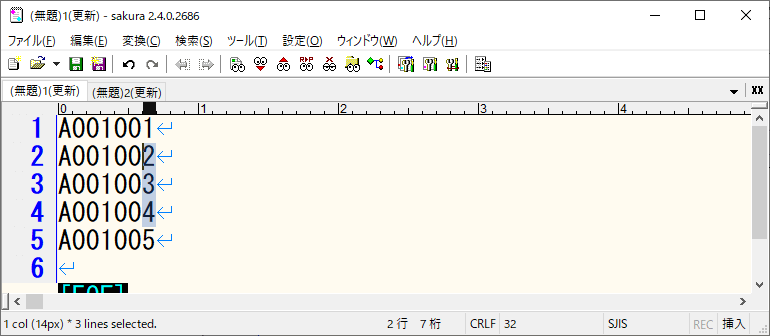
矩形選択した値のコピペ
矩形選択した状態でコピペ(コピー&ペースト)をすると、選択した長方形の状態で挿入されます。
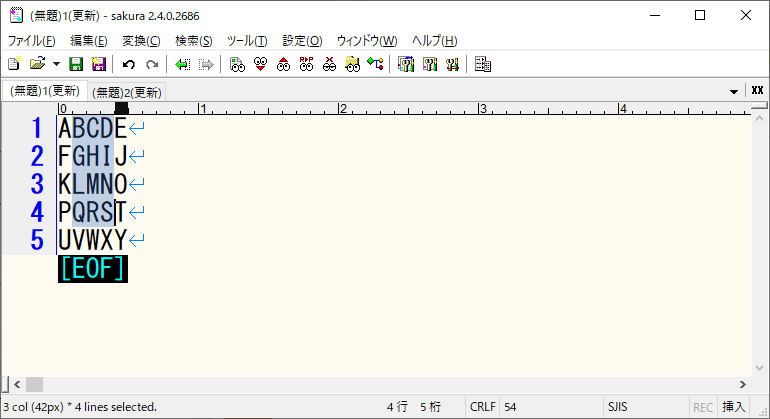
この状態で、コピー(ショートカットキー:[Ctrl]+C)を行い。「M」の左にカーソルを移動してペースト(ショートカットキー:[Ctrl]+V)を行うと
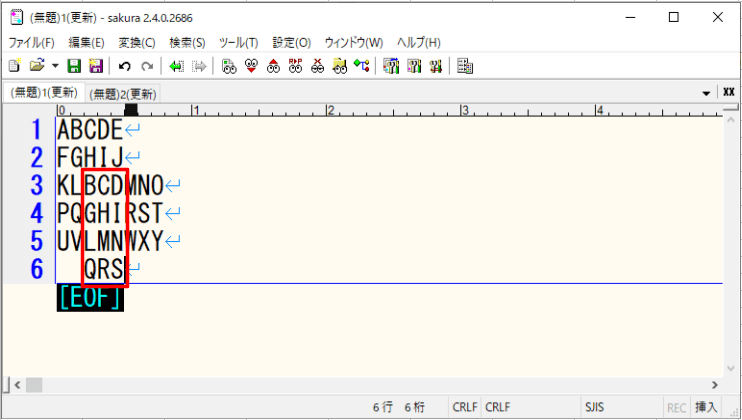
コピーした長方形の形のまま貼り付けが出来ます。
その他にも選択した範囲だけで置換(ショートカットキー:[Ctrl]+R)などが出来ます。工夫次第で作業効率が大幅にアップできると思いますので、色々試してください。

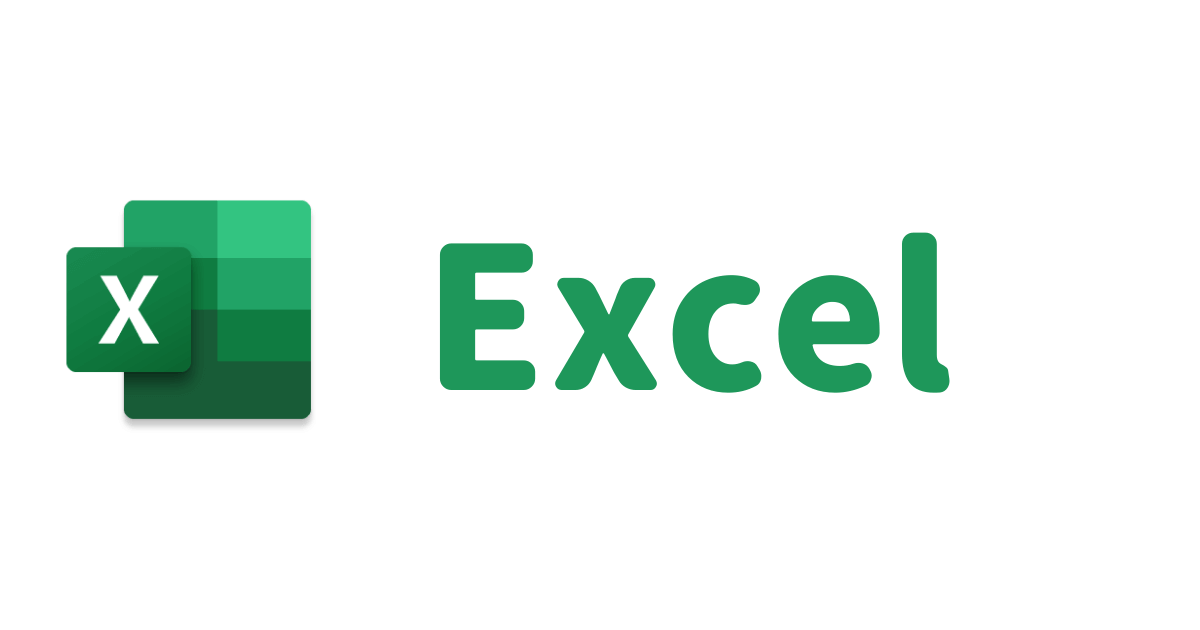
コメント