今更ですが、GitHubのアカウントを作成しました。その時に「Hello World」というチュートリアルをやってみました。本投稿はその時のメモです。
What is GitHub?
GitHubは、バージョン管理とコラボレーションのためのコードホスティングプラットフォームです。どこにいても、あなたも他の人も一緒にプロジェクトを進めることができます。
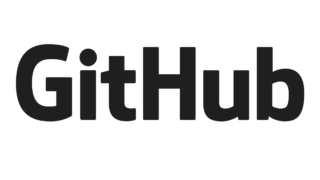
Hello Worldチュートリアル
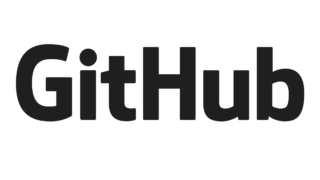
このチュートリアルはリポジトリやブランチ、コミット、プルリクエストなど、GitHub の基本的な機能を学びます。Hello World リポジトリを作成し、GitHub の Pull Request ワークフローを学びます。操作はすべてWebサイト上で完結する為、gitなどのソフトウェアのインストールは不要でGitHubの利用方法をまべます。
ではここからチュートリアルのメモです。
Step1. リポジトリの作成
リポジトリは1つのプロジェクトを管理するために使用する。リポジトリにはフォルダやファイル(ソースコードや画像、動画、データセット、エクセルファイル・・・)など、プロジェクトに必要なすべてを含めることができる。readmeファイルなどのプロジェクトに関する情報を含むファイルを作成することを勧めます。GitHubではリポジトリの新規作成時に簡単に追加できます。
新規リポジトリの作成方法
- 画面右上のアバターの左にある「+」アイコンをクリックして「New repository」を選択
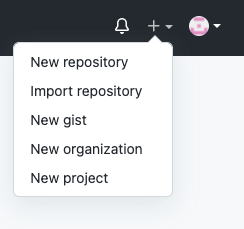
- リポジトリ名とDescription(説明)を入力
- 「Add a README file」を選択(任意) 選択するとプロジェクトの説明を入力するreadmeファイルが追加されます。
- 「Add a .getignore」を選択(任意) 選択するとGitHubにチェックインしたくないファイルを管理するファイル(.getignore)が追加できます。また、各プログラム言語にあわせたテンプレートファイルを選択することもできます。
- 「Choose a license」を選択(任意) 選択するとリポジトリのライセンスを指定することができます。
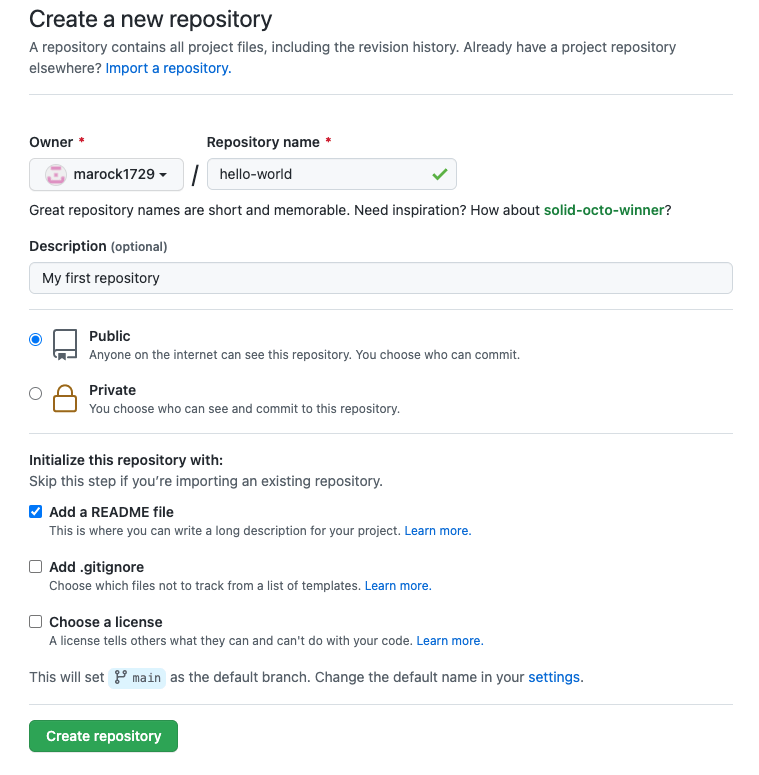
- これでリポジトリが作成されました。先程、「Add a README file」を選択したので、README.mdファイルが追加されています。
Step2.ブランチの作成
ブランチとは変更の履歴を分岐して記録する方法です。作成したリポジトリにはデフォルトで「main」と名前がついたブランチが作成されています。その名の通り、リポジトリのメインとなるブランチになります。機能追加やバグ対応を行う場合、新たにブランチを作成して作業を行い、作業が完了したら「main」ブランチにコミットして作業内容をメインブランチにマージ(反映)します。
ブランチの作成方法
- 先程作成したリポジトリを開く
- 「main」が選択されているドロップリストをクリックして「Find or create a branch…」と記載されている所に新しいブランチ名を入力して「Create branch」ボタンをクリック
これで「main」と「readme-edit」の2つのブランチができました。この時点では2つのブランチの中身が同じです。これから「readme-edit」ブランチに変更を加えていきます。
Step3.変更とコミット
GitHubでは、保存された変更は「コミット」と呼びます。各コミットには変更の内容をせつめいする「コミットメッセージ」が関連付けられます。コミットメッセージは変更内容や理由を他人が理解するのを助けます。
変更とコミット方法
- README.mdファイルをクリック
- 右上にある鉛筆アイコンをクリックして編集モードに変更
- ファイルの内容を変更
- 「Commit changes」にコミットメッセージを記入
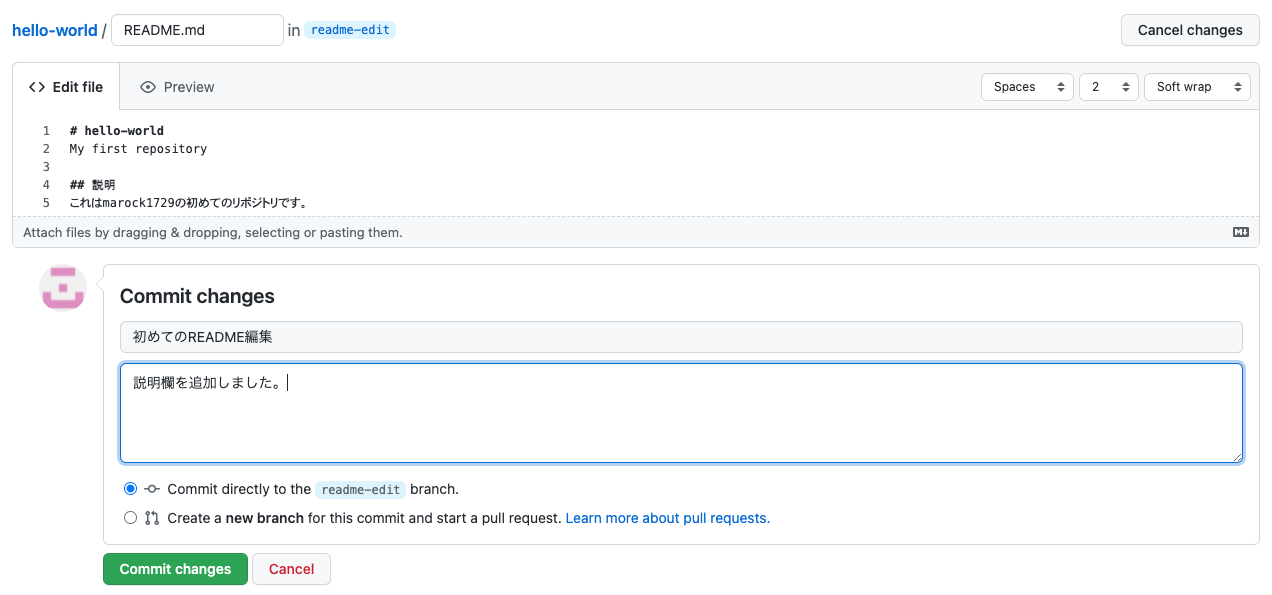
- 「Commit changes」ボタンをクリック
変更された内容は「readme-edit」ブランチにのみ保存されています。README.mdファイルは「main」と「readme-edit」ブランチで異なる状態になりました。
プルリクエストの作成
「readme-edit」ブランチに変更が加わったので、プルリクエストを作成することができます。プルリクエストはGitHubのコラボレーション機能です。プルリクエストを作成すると自分の変更点を提案し、誰かがそれを絵rビューして自分のブランチにマージしてくれるように要求することになります。プルリクエストでは、両方のブランチの内容のdiff(差分)を表示します。します。
プルリクエストの作成方法
- 画面上段の「Pull requests」リンクをクリック
- 「New pull request」ボタンをクリック
- 「Example comparisons」一覧から「readme-edit」を選択 「main」ブランチと比較が行えます。
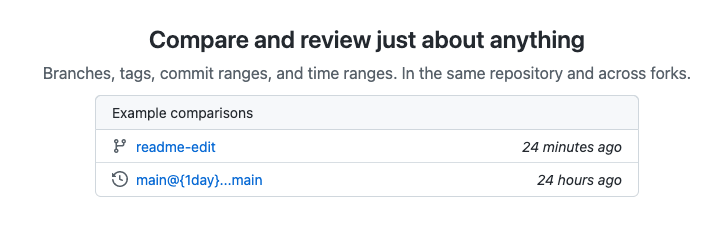
- 比較ページで変更内容の確認を行い、問題がなければ「Create pull request」ボタンをクリック
- プルリクエストにタイトルを付け、変更の説明を記載して「Create pull request」ボタンをクリック
これでプルリクエストが作成されました。
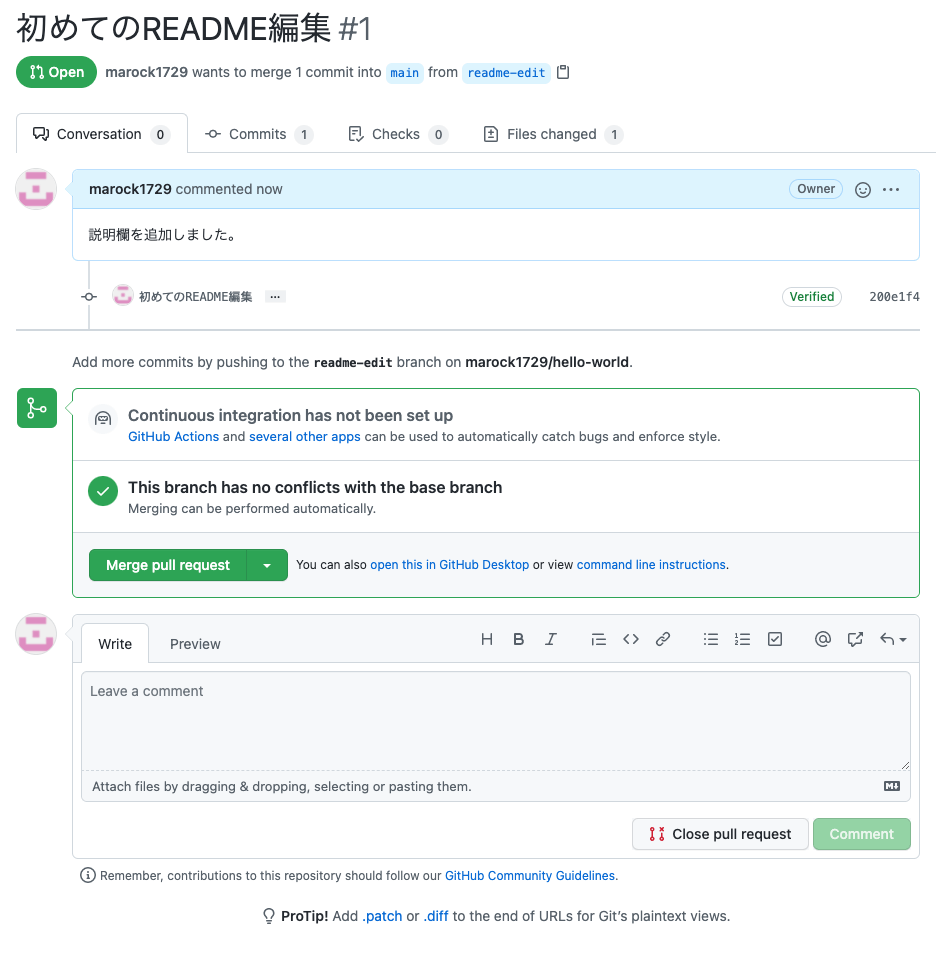
Step5.プルリクエストのマージ
最後のステップで「readme-edits」ブランチで変更した内容を「main」ブランチにマージします。
プルリクエストのマージ方法
- 画面上段の「Pull requests」リンクをクリック
- 一覧からStep4で作成したプルリクエストを選択
- 「Merge pull request」ボタンをクリック
- 「Confirm merge」ボタンをクリック これでマージが完了しました。「main」ブランチのREADME.mdが変更されているのが確認できます。
- 最後に「readme-edit」ブランチは不要になりますので、「Delete brance」ボタンをクリック
作成したアカウントについて
私のGitHubアカウントはこちらです。
今回作成したチュートリアルはこちらです。
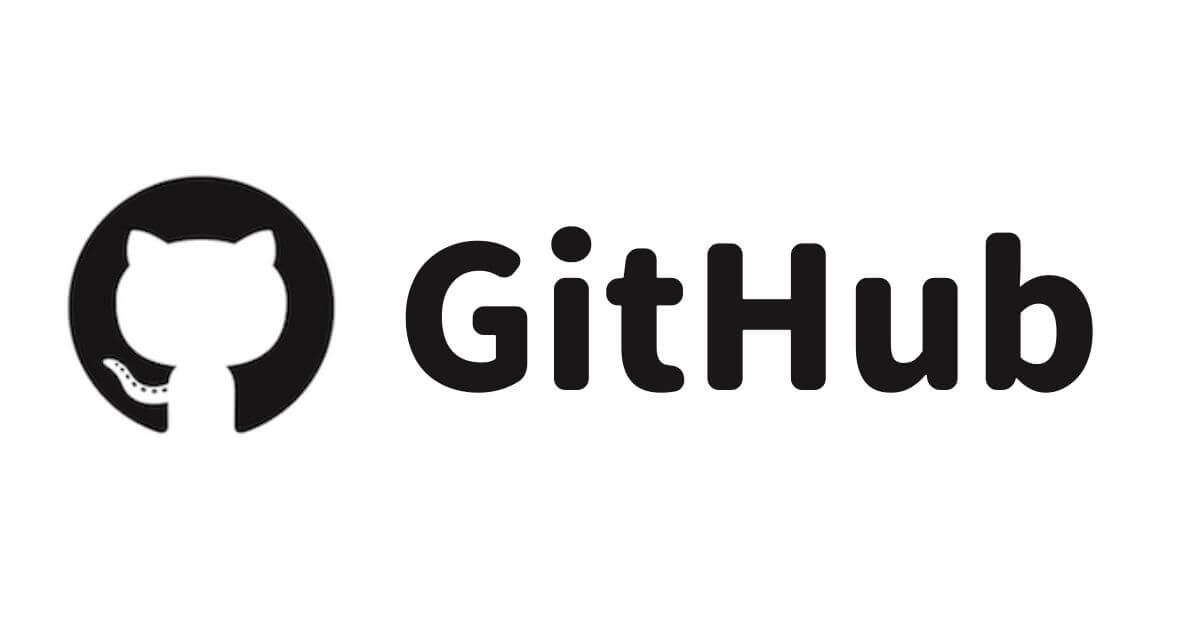
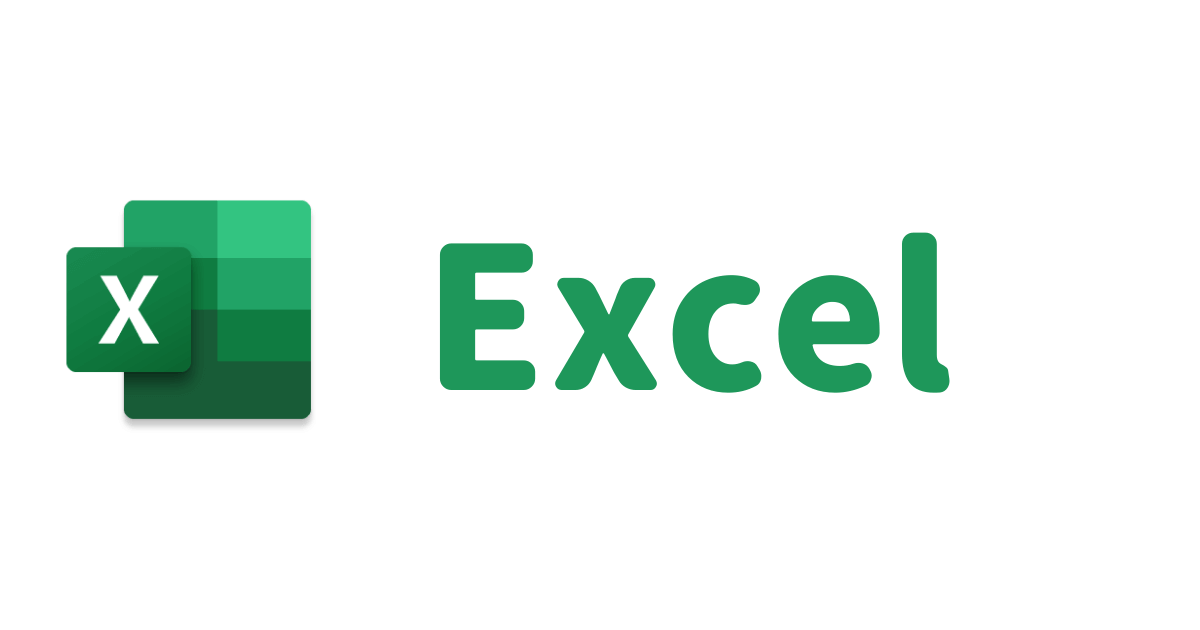
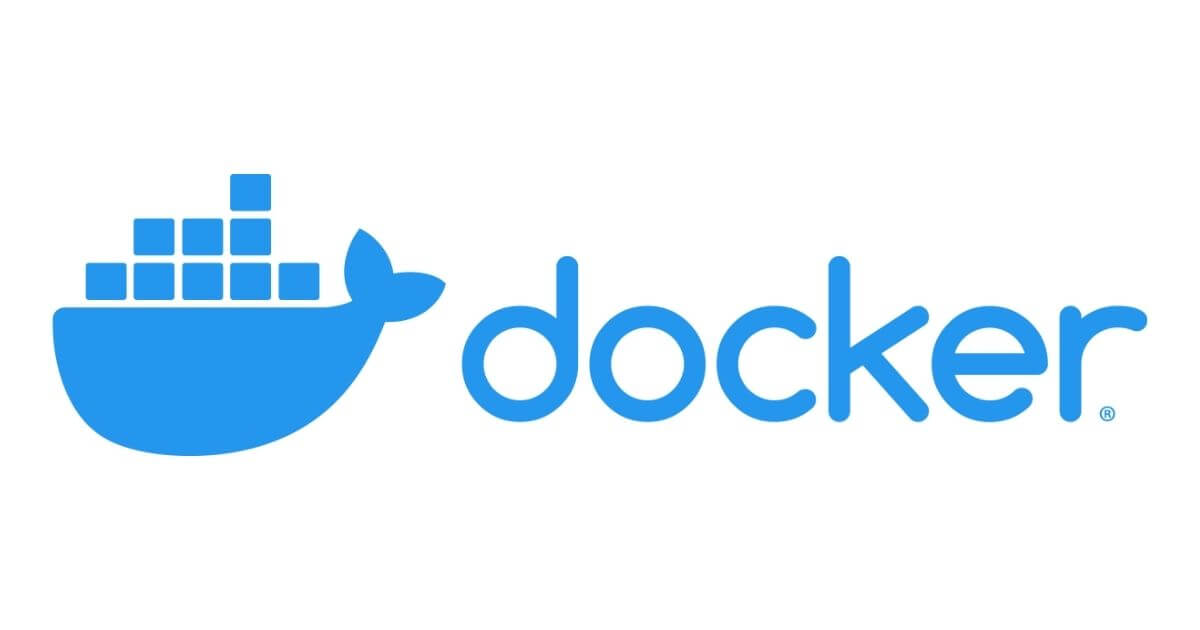
コメント